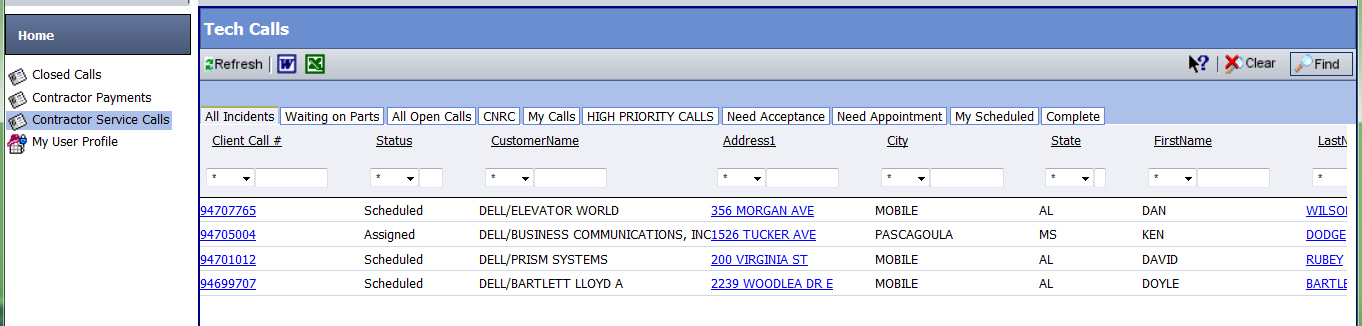RETURN to Training Home Page
What are you trying to do?
- Log in to Alert
- Find my Calls in Alert
- Accept My Calls in Alert
- Update My Calls in Alert
- Schedule My Calls in Alert
- Reject My Call in Alert
- Print out My WorkOrder
- Close My Calls
- Checking My Payments
** Looking for the Daily Procedure?
Logging into Alert:
- To Log in go to : http://www.smartech-csi.com/Alert
- Enter your User ID and Password
- Click "Login"
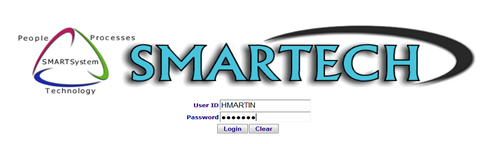
*Return to Alert Training Topics (Top of Page)
Finding My Calls in Alert:
- Click the "Home" Button at the bottom left of your screen to Refresh Your Screen
- Click on "Contractor Service Calls" or "Tech Calls" from the list
- A list of your Calls will Appear
- You are expected to handle all Calls listed
- You can search for information using the search fields at the top of each column, then hitting "Find" on the top right hand corner of the screen.
- You can use the available tabs at the top of the screen to sort your calls.
*Click thumbnails for screenshots / * HIT "ESC" TO RETURN TO THIS PAGE
*Return to Alert Training Topics (Top of Page)
Accept My Calls in Alert:
- Click on the Call # to open the call
- Look over the call carefully
- Check your rate for accuracy
- Click the "Accept Assignment" action button at the top of your screen.
- If you are unable to run the call, See *Rejecting a Call* below
*Click thumbnails for screenshots / * HIT "ESC" TO RETURN TO THIS PAGE
*Return to Alert Training Topics (Top of Page)
Update My Calls in Alert:
* Until your call has been scheduled, we must receive an update from you each business day.
- From the Assigned or Accepted Status, click on "Update Call"
- Once new screen appears, choose appropriate update from the "Status Updates" field
- Put necessary notes in the note field
- Make sure you put newest notes at the top of the notes field, so it is the first thing the call centers sees.
- Be sure to time stamp your notes (ctrl + F12) this willput the current date, time adn your Alert ID.
*Click thumbnails for screenshots / * HIT "ESC" TO RETURN TO THIS PAGE
*Return to Alert Training Topics (Top of Page)
Schedule My Calls in Alert:
- Once a call has been Accepted it can be Scheduled.
- To Schedule your call in the Alert system based on the time and date you set up with the End User, simply click the "Schedule Call" action button.
- On the "Schedule Call" screen fill in the date and time.
- You can click the calendar icon to choose your date
*remember always use military time
*Click thumbnails for screenshots / * HIT "ESC" TO RETURN TO THIS PAGE
*Return to Alert Training Topics (Top of Page)
Reject My Call in Alert:
- If you need to reject a call based on the incorrect rate, click "Reject Assignment".
- This can only be done from the "Assigned" status.
- Once you click "Reject Assignment", be sure to include your reason for rejecting in the notes field.
- Always include a time stamp after your notes (ctrl + F12)
- Hit "Save"
- You will no longer see that call in your queue.
*Click thumbnails for screenshots / * HIT "ESC" TO RETURN TO THIS PAGE
*Return to Alert Training Topics (Top of Page)
Print out My Workorder
- To print your workorder, simply click the "Print Workorder" button on the middle right side of your screen.
- A PDF doc will be created for you, it will be filled in with all of the call's information.
- Print the document.
- If you have put the inbound airbill # in the "Airbill #" field, it will show up on your workorder.
- The workorder contains important #'s, including:
- Dell Tech Support
- Labor Only Call Line
- Unisys Dispatch
- Remember the workorder is your receipt for the work you completed.
- You must print out your workorder before heading to site.
- You must get the end user to sign the workorder
- The workorder must befilled out completely.
- *The second page that prints out is the "Leave Behind Document". This is the only thing that is left behind with the End User.
*Click thumbnails for screenshots / * HIT "ESC" TO RETURN TO THIS PAGE
*Return to Alert Training Topics (Top of Page)
All service calls must be called in from site upon completion of work. Technicians must call 512-857-7171 option 2.
Please provide the following information:
- Service Call Number
- Is service complete or closed
- SMARTECH Alert tech ID
- Date and Time Arrived
- Departure Time
- Mileage and Travel to site
- Return Airbill number
- If part was not returned please explain why
- Description of service performed
- Any other information
**All work orders must be held onto for at least 30 days to provide proof that service was completed and parts returned**
*Return to Alert Training Topics (Top of Page)
Checking My Payments
- Click on "Contractor Payments"
- Here you will see a table of the calls you have been paid for.
- Payments are posted on Fridays
- You can use the columns to sort by date, call #, etc.
*Click thumbnails for screenshots / * HIT "ESC" TO RETURN TO THIS PAGE
*Return to Alert Training Topics (Top of Page)